Informationen zur erforderlichen Software-Version findest du unter diesen Link: Voraussetzungen und Software | sg.ch - Abschnitt "Welche Software-Versionen sind erforderlich".
Schritt 1
- Über Windows Start, Programme den "SafeNet Authentification Client" öffnen

Schritt 2
- Auf der linken Seite "Swiss Government PKI" wählen.
- Rechts auf die Schaltfläche "Kennwort des Tokens ändern" klicken.

Schritt 3
- 1. Gib unter "Aktuelles Kennwort des Tokens" deinen aktuellen PIN ein.
- 2. Gib unter "Neues Kennwort des Tokens" und "Kennwort bestätigen" deinen neuen PIN ein.
Bitte beachten: Entgegen den Angaben auf der Eingabemaske sind keine Sonderzeichen möglich! - 3. Bestätige deine Eingabe mit "OK".
Ein erfolgreicher PIN-Wechsel (Kennwort-Wechsel) wird bestätigt.
Falls du den neuen PIN (Kennwort) nicht zweimal identisch eingibst oder falls der PIN (Kennwort) nicht den Regeln entspricht, wird eine Fehlermeldung angezeigt. Korrigiere in diesem Fall deine Eingaben.

Informationen über die erforderliche Software-Version für einen erfolgreichen PIN-Reset findest du hier: Voraussetzungen und Software | sg.ch - Abschnitt "Welche Software-Versionen sind erforderlich".
Nach einer viermaligen Fehleingabe des Benutzer-PIN ist die PKI-Karte gesperrt. Um sie zu entsperren, muss ein PIN Reset in zwei Schritten durchgeführt werden.
Schritt 1: E-Mail an Service Desk
Beauftrage den Abraxas Service Desk per E-Mail einen PIN Reset zu starten. Für Gemeinde- und Kantonsspitalmitarbeitende ist das PKI-Team zuständig.
Verwende bitte ausschliesslich diese E-Mail-Vorlage für deinen Auftrag und ergänze die nötigen Informationen: Zu den Mail-Vorlagen.
Nach Eingang deines Auftrages wird der Service Desk, respektive das PKI-Team für dich ein Online-Ticket beim Bundesamt für Informatik und Telekommunikation (BIT) eröffnen und dir mitteilen, wann du den nächsten Schritt vornehmen kannst.
Schritt 2: PRU aufsuchen
Begebe dich mit deiner gesperrten PKI-Karte zum PIN Reset User (PRU).
Wenn du den PRU nicht persönlich kennst, nimm bitte deine gültige ID oder deinen gültigen Reisepass mit.
Wer ist PRU?
PRU kann jeder Mitarbeitende mit einer weissen oder grünen PKI-Karte sein. Wichtig ist, dass seine Zertifikate noch gültig sind.
Es müssen für den PIN Reset zwei Kartenlesegeräte zur Verfügung stehen.
Die Software "PIN Reset" und "SafeNet Authentification Client" müssen auf dem Gerät des PRU installiert sein (Standard im Kanton, weitere Informationen unter 1.9 PKI Voraussetzungen und Software).
PIN Reset beim PRU:
Der PRU und du, der Inhaber der gesperrten Karte, werden mittels PIN Reset Wizard durch den Prozess geführt.
Das zweite Kartelesegerät muss angeschlossen sein.
Der PRU führt folgende Schritte aus
– prüft deine ID oder deinen Pass (falls er dich nicht persönlich kennt).
- Startet das Programm "PIN Reset"

- Meldet sich mit seiner PKI-Karte durch die Eingabe des PINs und den OK-Button beim PIN Reset Programm an
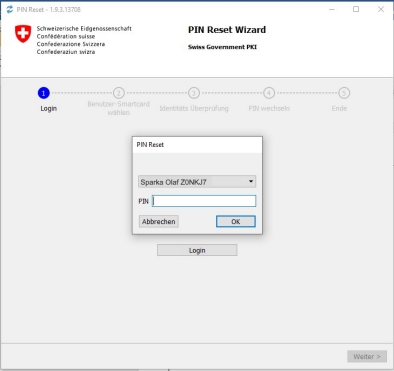
- Klickt nach Bestätigung der Anmeldung auf "Weiter
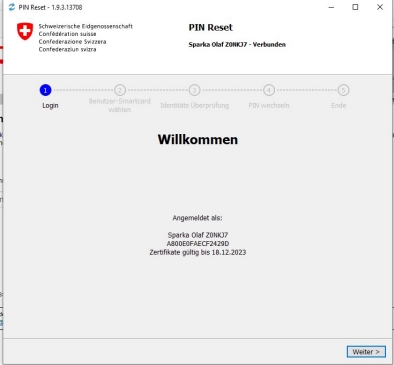
- Führt die gesperrte Karte in das zweite Kartenlesegerät ein
- Klickt auf "Weiter
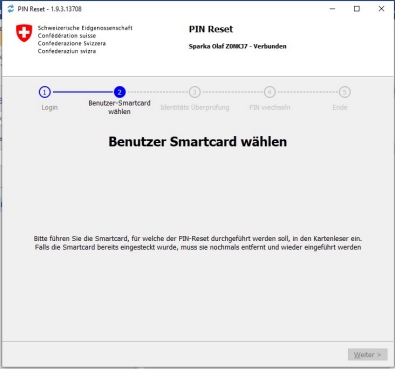
- Identifiziert dich mittels ID oder Pass, falls er dich nicht persönlich kennt
- Setzt ganz unten das Häkchen zur Bestätigung der Identifikation
- Klickt auf "Weiter"
- Überlässt dir das Arbeitsgerät
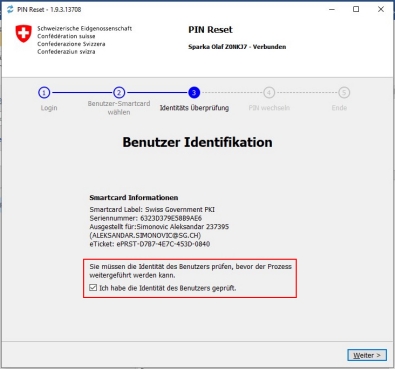
Neuen PIN erfassen
Du, der Inhaber der gesperrten Karte:
- gib zweimal den neuen PIN ein:
Abweichend von den Angaben auf der Erfassungsmaske sind keine rein numerischen PINs möglich, auch keine Sonderzeichen - Klicke auf "Weiter"
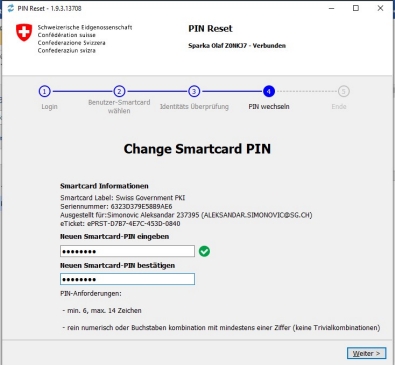
- Schliesse nach dem erfolgreichen PIN-Reset den Wizard mit Klick auf "Abschliessen"
- Du kannst nun mit deiner Karte zurück zu deinem Arbeitsplatz
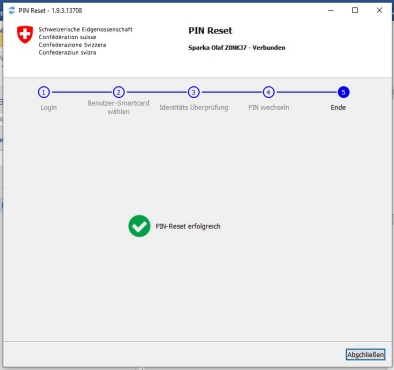
PIN Reset Dokumente
Über den SafeNet Authentification Client lassen sich verschiedene Informationen zu deinen Zertifikaten und zur PKI-Karte anzeigen wie das Suffix, die Gültigkeit oder die Seriennummer.
Suffix und Gültigkeit
- Über Windows Start, Programme den "SafeNet Authentification Client" öffnen
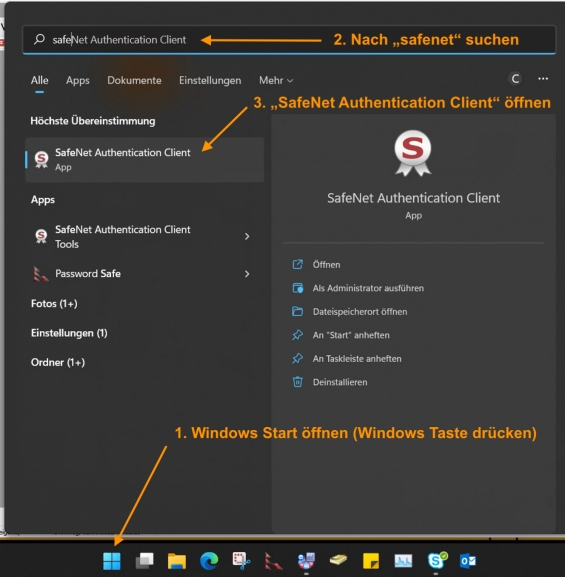
- Auf der linken Seite "Swiss Government PKI" wählen und rechts oben über das Zahnrad zu den Einstellungen
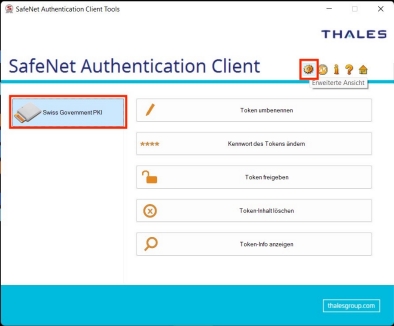
- Auf der linken Menüleiste Klick auf "Anwenderzertifikate": Die bestehenden Zertifikate werden rechts aufgelistet
- Klick auf eines der Zertifikate
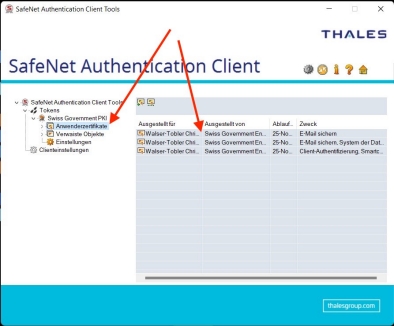
Die Informationen werden im Fenster "Zertifikat" angezeigt. Das Suffix sowie die Gültigkeit des Zertifikates sind unter dem Register "Allgemein" ablesbar.
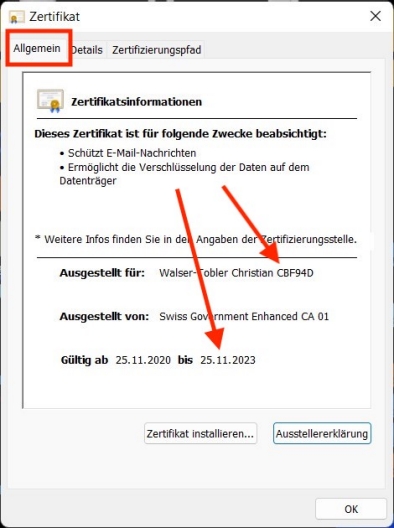
Gültigkeit, Seriennummer, Suffix (über Taskleiste)
- Taskliste unten links: Ausgeblendete Symbole anzeigen lassen
- Rechtsklick auf SafeNet Authentification Client-Symbol
- Zertifikationsinformationen wählen
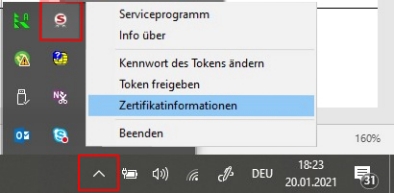
- Auf der angezeigten Zertifikatsliste Doppelklick auf ein Element

- Unter Register "Allgemein" wird das Suffix und die Gültigkeit angezeigt

- Unter Register "Details" wird die Seriennummer durch Markieren der Zeile im unteren Bereich komplett angezeigt
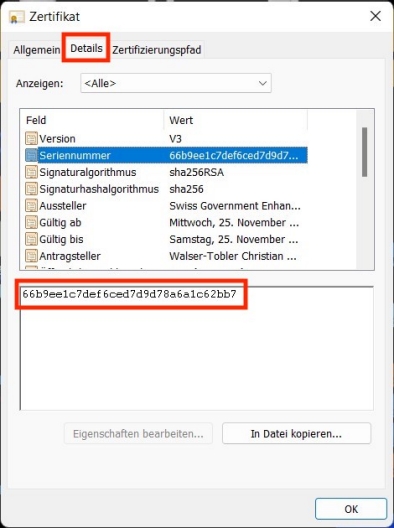
Passwortregeln
Noch offene Fragen?
Informatikabteilung des Volkswirtschaftsdepartementes
Davidstrasse 35
9001 St.Gallen
Das PKI-Ausstellungs-Büro befindet sich an der Davidstrasse 35, 9001 St.Gallen.
Benötigst du ein neues Zertifikat oder ist das bestehende abgelaufen, melden dich sich bitte an folgender Stelle:
Löhrer Marietta
LRA Officer
PKI-Ausstellung
Weibel Karin
LRA Officer
PKI-Ausstellung Stellvertretung
Abbt Denise
LRA Officer
PKI-Ausstellung Stellvertretung
Simonovic Aleksandar
LRA Officer
PKI-Ausstellung Stellvertretung
Walser-Tobler Christian
LRA Officer
PKI-Ausstellung Stellvertretung
Sparka Olaf
LRA Officer
PKI-Verantwortlicher
